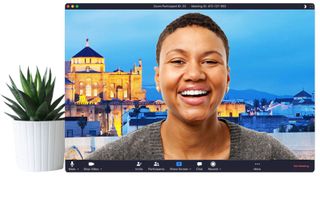
Learning how to change your Zoom background is an essential skill these days, with so many people still using the video calling service. Changing your Zoom background gives regular video conference meetings some visual flair. And it's great if you're holding a themed virtual event, like a birthday or happy hour.
The ability to change Zoom backgrounds is one of the service's best features (and copied by other video chat apps). If you're working from home, you might be trying to hide the fact that your home office or bedroom is a bit cluttered. It's easy when you change your Zoom background so that you appear like you're on flying on the Millennium Falcon or sitting on the Iron Throne.
Over the last few years, millions of people have been using Zoom to attend work meetings, participate in online classes and keep up with friends and family. But even if you know how to use Zoom, you may not be sure how to change your Zoom background. Many people have discovered and enjoyed using the setting that allows you to add a virtual background, which swaps out the real-life background with a video or image. No green screen is required.
- The best video chat apps to use right now
- These are the best Zoom alternatives
Zoom offers a few default virtual backgrounds, or you can upload your own image to change your Zoom background to something more personal. We rounded up some of the best free Zoom backgrounds you use.
Here's what you need to know about customizing your background.
How to change your Zoom background on the desktop app
Before joining a meeting:
- Download the Zoom app for Mac or Windows
- Open the app and sign in.
- Click your profile picture, then click on Settings.
- In the left menu bar, click on the Virtual Background tab (if you don't see this tab, log in to the Zoom website, go to Settings and toggle on Virtual Background).
- In the Virtual Background tab, select one of Zoom's defaults or upload your own image.
- If you have a green screen set-up, you can select that option.
- To add your own image or video, click the + icon to upload from your computer.

After joining a meeting:
Sign up to get the BEST of Tom’s Guide direct to your inbox.
Upgrade your life with a daily dose of the biggest tech news, lifestyle hacks and our curated analysis. Be the first to know about cutting-edge gadgets and the hottest deals.
- At the bottom of the client, click the up arrow next to Stop Video.
- Select Change Virtual Background.
- In the Virtual Background tab, select one of Zoom's defaults or upload your own image.
- If you have a green screen set-up, you can select that option.
- To add your own image or video, click the + icon to upload from your computer.
How to change your Zoom background on the mobile app
- Download the Zoom app for iOS to your iPhone or iPad
- Open the app, sign in and join a meeting.
- Tap the three dots at the bottom right to open the More menu.
- Tap Virtual Background.
- Select one of Zoom's defaults or upload your own.
How to change your Zoom background: Where to find free backgrounds
Check out our list of the best free Zoom backgrounds you can download. They come from brands including Nintendo, Disney, Netflix and Marvel as well as sites like Unsplash (a library of free stock photography), Canva (an online design tool) and Modsy (an e-interior design service).
Now when you join a meeting, you can appear to be visiting Wakanda or talking from a Love Is Blind pod or lounging on The Simpsons couch.
- How to use WhatsApp group video calling
- How to stream on Twitch
- 7 Slack tips and tricks to master the business chat app
- How to change your Google Meet background

Kelly is the streaming channel editor for Tom’s Guide, so basically, she watches TV for a living. Previously, she was a freelance entertainment writer for Yahoo, Vulture, TV Guide and other outlets. When she’s not watching TV and movies for work, she’s watching them for fun, seeing live music, writing songs, knitting and gardening.
-
k9gardner This would be great. But under the “three dots” on the iPad app, there is no virtual background available. I’ve just wasted an hour in this.Reply -
Druidia Click bait, for sure. On Google search, this shows up as "How to change your Zoom background on the mobile app ". When I clicked on the link, the real title was "How to change your Zoom background" and, of course, shows an Apple notebook screen. No iPad or iPhone images. There are instructions but they're very very incorrect.Reply
Why do people do this? Kelly Woo (writer), that was a sleazy move.
iPhone Zoom app doesn't have any background changing feature. The 3 dots only pop up "Chat, meeting settings, minimized meeting, disconnect audio". Under "meeting settings", there's just:
Security - lock meeting, waiting room
Allow participants to - share screen, chat with, rename themselves, unmute themselves
Host controls - meeting topic, mute upon entry, play join and leave sound
General - always show meeting controls, touch up my appearance on/off switch, closed captioning, show name when participants join, show my connected time
